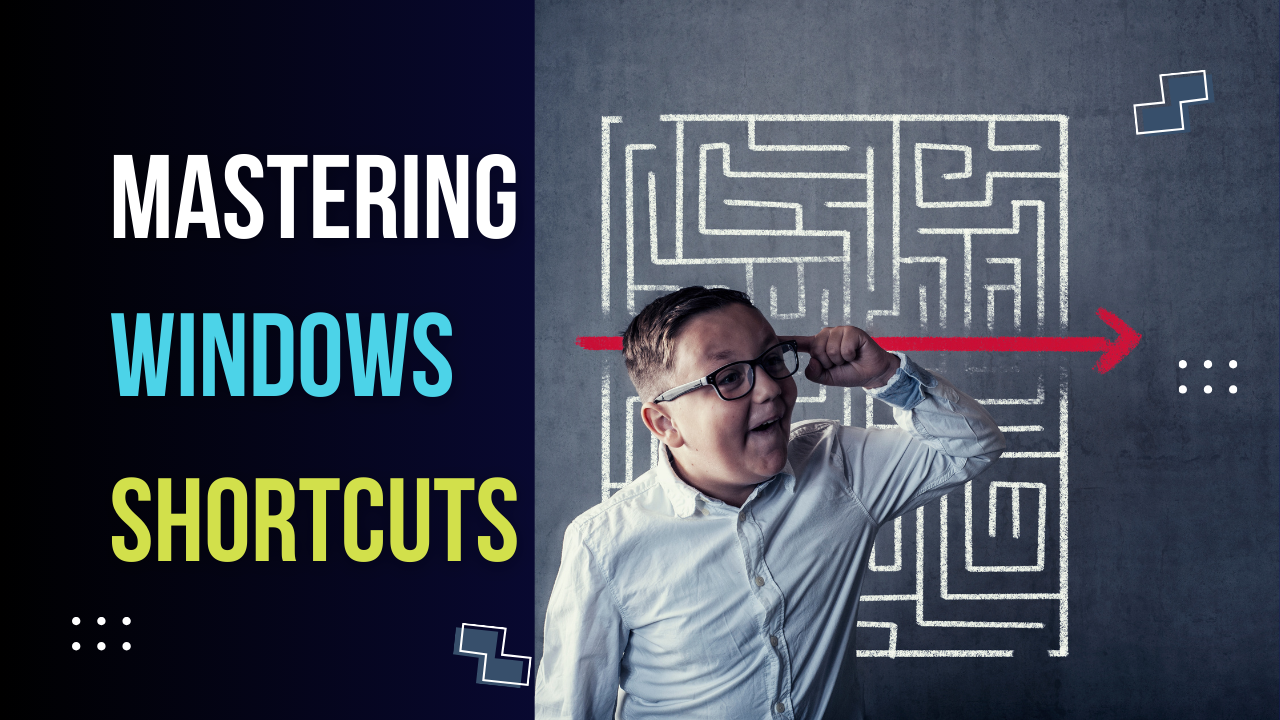Table of Contents

Introduction
Hey there, digital explorers! Are you ready to turbocharge your Windows experience? Well, you’re in luck! Today, we’re diving into the world of Windows shortcuts. These little gems are more than just keyboard clicks; they’re your secret weapon for speed, efficiency, and looking like a tech wizard in front of your friends!
Let’s embark on this journey together, exploring the nooks and crannies of Windows shortcuts. Whether you’re a seasoned pro or a curious newbie, there’s something here for everyone. So, grab a cup of your favorite beverage, get cozy, and let’s unravel the magic of Windows shortcuts!
1. General Shortcuts
- Ctrl + C: Copy selected text or item.
- Example: Select text in a document and press Ctrl + C to copy it to the clipboard.
- Ctrl + V: Paste copied content.
- Example: Click in a text field and press Ctrl + V to paste the copied content.
- Ctrl + X: Cut selected text or item.
- Example: Highlight text in a document and press Ctrl + X to cut it.
- Ctrl + Z: Undo an action.
- Example: Press Ctrl + Z to undo the last action, like deleting text in a document.
- Ctrl + Y: Redo an action.
- Example: After undoing an action, press Ctrl + Y to redo it.
- Alt + Tab: Switch between open applications.
- Example: Press Alt + Tab to cycle through open programs and release to switch to the selected one.
2. Windows Key Shortcuts
- Win: Open or close Start Menu.
- Example: Press the Windows key to open the Start Menu.
- Win + D: Display or hide the desktop.
- Example: Press Win + D to minimize all windows and show the desktop.
- Win + E: Open File Explorer.
- Example: Press Win + E to quickly access your files.
- Win + L: Lock your PC.
- Example: Press Win + L to lock your computer when stepping away.
3. File Management
- Ctrl + N: Open a new window or document.
- Example: In File Explorer, press Ctrl + N to open a new window.
- Ctrl + W: Close the current window.
- Example: Close a document or browser tab with Ctrl + W.
4. Text Editing
- Ctrl + A: Select all content.
- Example: In a document, press Ctrl + A to select all text.
- Ctrl + F: Open the Find function.
- Example: Use Ctrl + F to search for specific text in a document or webpage.
5. Browser Shortcuts
- Ctrl + T: Open a new tab.
- Example: In a web browser, press Ctrl + T to open a new tab.
- Ctrl + Shift + T: Reopen the last closed tab.
- Example: Accidentally closed a tab? Press Ctrl + Shift + T to reopen it.
6. Accessibility
- Win + U: Open Ease of Access Center.
- Example: Press Win + U to adjust accessibility settings.
- Win + + (Plus Key): Zoom in using Magnifier.
- Example: Press Win and the plus key to zoom in on your screen.
7. System Commands
- Ctrl + Shift + Esc: Open Task Manager.
- Example: Use this shortcut to quickly open Task Manager and manage running applications.
- Win + I: Open Settings.
- Example: Quickly access Windows settings with this shortcut.
These shortcuts are designed to enhance productivity and ease of navigation in Windows environments. Regular use of these shortcuts can significantly improve workflow efficiency.
Discover More
As we wrap up our journey through the hidden layers of the internet, it’s clear that the digital world is vast and full of mysteries. But the exploration doesn’t have to stop here! If you’re intrigued by the complexities of the internet, you might also enjoy delving into these related topics
Top 10 AI Tools of 2023: Revolutionizing Productivity and Efficiency – ReViewMaster DEN (rvmden.com)